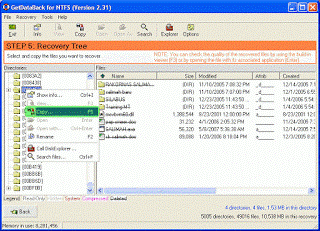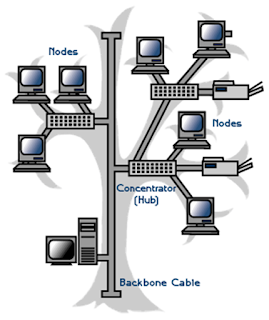Fungsi aplikasi Net Support Manager
Pengertian dari Program Aplikasi Netsupport adalah suatu program aplikasi yang dapat meremote atau mengendalikan komputer dari jarak jauh dengan melalui jaringan komputer. Sebenarnya bukan hanya mengendalikan komputer saja, akan tetapi juga dapat berchatting (berkomunikasi) antara Server dengan Client, kirim data (file transfer), dan juga dapat melihat hardware atau software yang digunakan oleh komputer Client.
Sebenarnya masih banyak lagi kegunaan dari aplikasi ini. Tapi kebanyakan kegunaan secara umumnya adalah seperti di atas.
NetSupport Manager 12 dirancang untuk mempermudah pengoperasian LAN, WAN atau internet, aman dan tanpa perlu konfigurasi firewall, NetSupport Manager menyediakan solusi tunggal untuk dukungan jarak jauh - tanpa perlu untuk layanan pihak ketiga atau biaya berlangganan yang sedang berlangsung. Menambah tradisional 1: 1 jarak jauh kemampuan kontrol, NetSupport Manajer unggul sebagai 1: banyak solusi; dari pemantauan beberapa sistem secara real-time, untuk menampilkan layar operator untuk beberapa penerima untuk pelatihan, untuk mengajukan distribusi di seluruh jaringan.
Platform Fleksibilitas
Memberikan kuat remote control dan sistem diagnostik dari perangkat Windows, Mac, Android atau iOS. Koneksi ke terpencil Windows, Mac, Linux, Chrome OS (atau warisan CE, DOS, Solaris) perangkat.
Pemantauan Sistem Interaktif Thumbnail
Fitur monitor Mode memungkinkan pengguna untuk menampilkan tampilan thumbnail dari semua workstation klien terhubung secara bersamaan. Ukuran thumbnail ini dapat disesuaikan sesuai. Selain itu, pengguna dapat mouse di atas thumbnail khusus untuk pandangan diperluas setiap PC yang dipilih.
Remote Control
Watch, Share atau Kontrol layar, keyboard dan mouse dari PC manapun terlepas dari kedalaman warna, resolusi atau sistem operasi. NetSupport Manajer memberikan remote control tercepat dan paling aman yang tersedia.
Auto-Pengelompokan Sistem Jarak Jauh
The Control "tree view" memberikan gambaran instan infrastruktur TI Anda dengan mengelompokkan sistem remote berdasarkan kriteria yang telah ditetapkan seperti Sistem Operasi, jenis PC (laptop, all-in-one, desktop, tablet, PC virtual dll), bahkan negara. Selain itu, semua perangkat yang auto-dikelompokkan berdasarkan versi NetSupport, memastikan upgrade yang mudah untuk mengelola.
File Transfer
Seorang pengguna dapat mentransfer file antara PC dan workstation pengguna menggunakan drag dan drop antarmuka yang sederhana - bahkan drop file langsung ke desktop saat melihat mesin remote.
Jauh Inventarisasi dan Sistem Informasi
Seorang pengguna dapat memperoleh pandangan real-time dari perangkat keras dan perangkat lunak yang diinstal pada setiap PC workstation remote langsung dari dalam Kontrol NetSupport mereka. NetSupport Manager menghimpun lebih dari 80 item informasi, khususnya tentang hardware atau lingkungan masing-masing PC.
Konektivitas
Produk Remote control pada dasarnya bergantung pada fleksibilitas dalam pendekatan mereka untuk menemukan dan menghubungkan untuk mengakhiri perangkat pengguna. NetSupport Manager dirancang untuk bekerja melalui LAN, WAN atau internet, dengan dukungan untuk kedua TCP / IP dan komunikasi HTTP (dan bahkan warisan IPX dan dukungan NetBIOS).
Geo Location
Baru NetSupport Manager adalah fitur sederhana namun fleksibel ditujukan untuk membuat pengelompokan perangkat remote lebih mudah bagi perusahaan yang mendukung beberapa situs. Ketika pengguna terhubung ke PC remote, jika diaktifkan, lokasi perangkat akan dihitung berdasarkan rincian eksternal.
Chatting,, Petunjuk Permintaan dan Dukungan Audio
Dalam NetSupport Manager, pengguna dapat melakukan dua arah sesi chat antara sejumlah pengguna yang dipilih dalam teks atau mode audio penuh.
Fleksibilitas
NetSupport Manager mencakup kekayaan mendukung fitur untuk membuat dukungan jarak jauh yang sederhana dan fleksibel mungkin a. Hanya beberapa fitur tersebut termasuk clipboard terpencil, printer arah re-jauh, scripting dan penjadwalan penuh Suite untuk mengotomatisasi tugas-tugas, alat jaringan penyebaran, kemampuan untuk jarak jauh menjalankan aplikasi, command prompt terpencil, registry editor dan banyak lagi .
Keamanan di atas segalanya
NetSupport Manager telah diakui selama 20 tahun terakhir sebagai memberikan remote control yang paling aman yang tersedia. Versi terbaru terus memperluas keamanan kita dari aktivitas log, untuk pengguna pengakuan untuk enkripsi 256bit, dukungan kartu pintar, integrasi AD dan banyak lagi. NetSupport Manager adalah pilihan institusi militer dan keuangan di seluruh dunia.
Integrasi
NetSupport Manager telah dirancang untuk bekerja baik mandiri dan sebagai bagian penting dalam sistem yang ada. Dengan itu dalam pikiran, NetSupport menyediakan antarmuka baris perintah, akses ciri menggunakan baris perintah "switch" dan dukungan untuk variabel untuk memastikan tidak peduli apa lingkungan Anda, NetSupport Manager dapat diakses dan dimanfaatkan secara langsung.