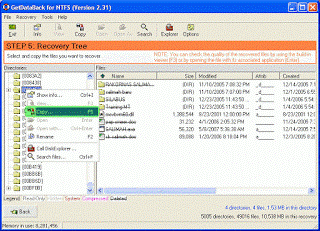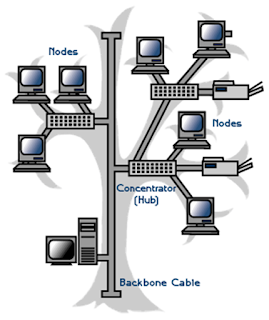Fungsi dari Northon Ghost dan cara kerjanya
Norton Ghost adalah salah satu utiliti untuk membackup dan restore
data harddisk ke harddisk atau media lain.Ghost juga memiliki fitur
kompatibel dengan hardware terbaru seperti kemampuan mengcopy pada SATA
device serta tambahan untuk melakukan backup dan restore melalui
networking (LAN).
Fungsi Ghost adalah melakukan backup atau restore harddisk baik untuk standalone PC maupun antar network. Anda dapat melakukan backup partisi atau disc melalui antar computer dengan mentranfer file ke computer lain didalam sebuah jaringan network
Pemakaian Ghost untuk network dibedakan dengan status sebagai computer Slave dan Master.
Status computer Slave difungsikan sebagai computer penampung, penyimpan atau storage. Terdapat 2 program yang dapat digunakan sebagai status Slave yaitu Ghost untuk peer to peer atau GhostCast Server (GhostSRV) didalam computer Slave
Untuk status Master adalah computer lain yang akan mentranfer file ke computer Slave dan menyimpan file Ghost pada harddisk Slave. Atau untuk memudah pengertian Master, adalah computer yang akan membackup data dari harddisk baik partisi maupun seluruh isi harddisk dan mengirim datanya ke computer slave untuk disimpan dan dijadikan sebuah image file.
Norton Ghost 14.
Dengan Norton Ghost 14, Anda dapat melindungi dokumen, catatan keuangan, presentasi, foto, musik, video, dokumen bersejarah, atau data digital lainnya.
Anda dapat membuat jadwal sendiri kapan akan mem-back-up data di komputer dan Norton Ghost 14 akan mendeteksi secara otomatis perubahan pada komputer Anda dan akan mem-back-up sambil Anda berkerja.
Norton Ghost 14 juga mudah untuk dikonfigurasi. Contohnyaback-up dapat dimulai ketika aplikasi tertentu dijalankan atau ketika jumlah data pada hard drive bertambah. Jika mengalami masalah dengan komputer, Anda juga dapat menyimpan file, folder, atau bahkan keseluruhan drive, untuk mengembalikan setting komputer seperti pada saat awal. Selain itu, Norton Ghost 14 juga andal dalam mengatasi berbagai masalah, seperti serangan virus, kesalahan menginstal software, kesalahan pada hard drive yang dapat membuat data korup atau hilang, file tidak sengaja dihapus, atau ditiban dengan file lain dan juga file rusak.
Proses instalasi sistem operasi seringkali menjadi hal yang sangat menjemukan. Terutama apabila Anda termasuk orang yang risih jika instalasi OS Anda tidak stabil atau lemot.
Untuk melakukan praktek, kita perlu program Cloning Tool. Sebenarnya banyak sekali program semacam ini yang beredar di pasaran, diantaranya Symantec/Powerquest Disk Image, Roxio GoBack, Windows System Restore, dll. Nah, kali ini kita akan ‘bermain’ dengan Program Norton Ghost 11.5 yang dapat Anda temukan dalam CD Hiren’s Boot CD 9.8
Norton Ghost menyediakan fungsi backup dan restore dengan mudah. Dengan bantuan Hiren’s Boot CD, Anda bisa melakukan prose backup dan restore instalasi Sistem Operasi Anda dengan mudah, praktis dan cepat
Persiapkan perlengkapan yang dibutuhkan sebagai berikut:
• Komputer atau Notebook target yang dilengkapi drive CD/DVD untuk menjalankan Hiren’s Boot CD. Saya sarankan minimal terdapat 2 partisi, sistem C:/ atau drive yang berisi instalasi Windows dan partisi lain untuk menyimpan image
• CD Hiren’s Boot CD 9.8 berisi Norton Ghost 11.5 atau Hiren’s Boot USB Flashdisk
• Flashdisk/keping DVD untuk menyimpan backup file image (Optional)
Prinsip kerja norton ghost
Pada dasarnya, ada dua langkah yang Anda lakukan
1. Membuat backup Data Partisi PC yang berisi Sistem Operasi Windows ke dalam File Image . File ini berisi rekaman komplit file sistem operasi Anda berikut program yang telah ter-install didalamnya. File ini harus disimpan di partisi selain partisi Windows itu sendiri. Misalnya Anda punya C:/ yang bersi instalasi Windows, Anda harus menyimpan file image di partisi selain C:/. Itulah mengapa di atas saya menyarankan minimal ada 2 partisi.Langkah ini mutlak diperlukan jika Anda ingin bisa melakukan langkah restorasi/pemulihan sistem dengan cepat. Dengan kata lain, tanpa adanya file Image Anda tidak bisa melakukan restorasi Windows.
2. Restorasi Windows. Jika terjadi sesuatu, anda bisa memanggil file backup yang telah Anda buat sebelumnya untuk memulihkan instalasi Windows persis seperti saat file image dibuat.
3. Langkah Pertama, Membuat File Image.
1. Install Norton Ghost pada hard disk yang akan kita jadikan source.
2. Kemudian pasang hard disk yang akan jadi target kloning.
3. Boot komputer dengan menggunakan hard disk source, masuk ke windows.
4. Jalankan norton ghost, Pilih Ghost Advanced, kemudian pada menu yang muncul, pilih Clone.
5. Pilih hard disk yang akan menjadi target, karena hard disk source secara otomatis sudah dipilih oleh Ghost.
6. Setelah klik Next, windows akan reboot dan masuk ke program Norton ghost cloning disk.
7. Tunggulah hingga proses mencapai 100% atau hingga komputer reboot lagi.
Fungsi Ghost adalah melakukan backup atau restore harddisk baik untuk standalone PC maupun antar network. Anda dapat melakukan backup partisi atau disc melalui antar computer dengan mentranfer file ke computer lain didalam sebuah jaringan network
Pemakaian Ghost untuk network dibedakan dengan status sebagai computer Slave dan Master.
Status computer Slave difungsikan sebagai computer penampung, penyimpan atau storage. Terdapat 2 program yang dapat digunakan sebagai status Slave yaitu Ghost untuk peer to peer atau GhostCast Server (GhostSRV) didalam computer Slave
Untuk status Master adalah computer lain yang akan mentranfer file ke computer Slave dan menyimpan file Ghost pada harddisk Slave. Atau untuk memudah pengertian Master, adalah computer yang akan membackup data dari harddisk baik partisi maupun seluruh isi harddisk dan mengirim datanya ke computer slave untuk disimpan dan dijadikan sebuah image file.
Norton Ghost 14.
Dengan Norton Ghost 14, Anda dapat melindungi dokumen, catatan keuangan, presentasi, foto, musik, video, dokumen bersejarah, atau data digital lainnya.
Anda dapat membuat jadwal sendiri kapan akan mem-back-up data di komputer dan Norton Ghost 14 akan mendeteksi secara otomatis perubahan pada komputer Anda dan akan mem-back-up sambil Anda berkerja.
Norton Ghost 14 juga mudah untuk dikonfigurasi. Contohnyaback-up dapat dimulai ketika aplikasi tertentu dijalankan atau ketika jumlah data pada hard drive bertambah. Jika mengalami masalah dengan komputer, Anda juga dapat menyimpan file, folder, atau bahkan keseluruhan drive, untuk mengembalikan setting komputer seperti pada saat awal. Selain itu, Norton Ghost 14 juga andal dalam mengatasi berbagai masalah, seperti serangan virus, kesalahan menginstal software, kesalahan pada hard drive yang dapat membuat data korup atau hilang, file tidak sengaja dihapus, atau ditiban dengan file lain dan juga file rusak.
Proses instalasi sistem operasi seringkali menjadi hal yang sangat menjemukan. Terutama apabila Anda termasuk orang yang risih jika instalasi OS Anda tidak stabil atau lemot.
Untuk melakukan praktek, kita perlu program Cloning Tool. Sebenarnya banyak sekali program semacam ini yang beredar di pasaran, diantaranya Symantec/Powerquest Disk Image, Roxio GoBack, Windows System Restore, dll. Nah, kali ini kita akan ‘bermain’ dengan Program Norton Ghost 11.5 yang dapat Anda temukan dalam CD Hiren’s Boot CD 9.8
Norton Ghost menyediakan fungsi backup dan restore dengan mudah. Dengan bantuan Hiren’s Boot CD, Anda bisa melakukan prose backup dan restore instalasi Sistem Operasi Anda dengan mudah, praktis dan cepat
Persiapkan perlengkapan yang dibutuhkan sebagai berikut:
• Komputer atau Notebook target yang dilengkapi drive CD/DVD untuk menjalankan Hiren’s Boot CD. Saya sarankan minimal terdapat 2 partisi, sistem C:/ atau drive yang berisi instalasi Windows dan partisi lain untuk menyimpan image
• CD Hiren’s Boot CD 9.8 berisi Norton Ghost 11.5 atau Hiren’s Boot USB Flashdisk
• Flashdisk/keping DVD untuk menyimpan backup file image (Optional)
Prinsip kerja norton ghost
Pada dasarnya, ada dua langkah yang Anda lakukan
1. Membuat backup Data Partisi PC yang berisi Sistem Operasi Windows ke dalam File Image . File ini berisi rekaman komplit file sistem operasi Anda berikut program yang telah ter-install didalamnya. File ini harus disimpan di partisi selain partisi Windows itu sendiri. Misalnya Anda punya C:/ yang bersi instalasi Windows, Anda harus menyimpan file image di partisi selain C:/. Itulah mengapa di atas saya menyarankan minimal ada 2 partisi.Langkah ini mutlak diperlukan jika Anda ingin bisa melakukan langkah restorasi/pemulihan sistem dengan cepat. Dengan kata lain, tanpa adanya file Image Anda tidak bisa melakukan restorasi Windows.
2. Restorasi Windows. Jika terjadi sesuatu, anda bisa memanggil file backup yang telah Anda buat sebelumnya untuk memulihkan instalasi Windows persis seperti saat file image dibuat.
3. Langkah Pertama, Membuat File Image.
1. Masukkan Hiren’s Boot Flashdisk USB atau Hiren’s Boot CD sesuai dengan preferensi Anda.
2. Nyalakan komputer, masuk ke BIOS dengan menekan DEL/F2/F8/F12 sesuai dengan BIOS PC Anda.
3. Masuk ke Bagian Boot Sequence/Urutan Booting. Pastikan media yang Anda gunakan menempati urutan pertama booting. Misalnya: Anda memilih menggunakan CD Hiren’s, pastikan CDROM berada pada posisi booting pertama.
4. Pada menu Booting Hiren’s, pilih ‘Start Boot CD’
5. Pada Menu Utama Hiren’s, Pilih [2.] Backup Tool > [2.] Norton Ghost 11.5 > [8.]Ghost (Normal). Tunggu beberapa saat hingga program Norton Ghost berjalan. Klik [OK]
6. Pilih Menu > Local > Partition > To Image untuk menyimpan partisi ke dalam sebuah file image.
7. Pilih Harddisk Fisik yang akan di backup. Biasanya Windows ada pada Local (1) seperti pada contoh, [OK].
8. Tentukan Partisi Harddisk mana yang akan digunakan untuk menyimpan file backup image. Beri nama pada file, misalnya Backup_1 kemudian klik [SAVE]. Perhatikan bahwa harddisk ditulis dalam urutan seperti berikut; D:1.2:[DATA] FAT, artinya adalah:
D: = Drive D:
1.2: = merupakan Harddisk Fisik Pertama Partisi Kedua
[DATA] = label DATA
9. FAT = File System FAT32
CARA MENGGUNAKAN NORTON GHOST2. Nyalakan komputer, masuk ke BIOS dengan menekan DEL/F2/F8/F12 sesuai dengan BIOS PC Anda.
3. Masuk ke Bagian Boot Sequence/Urutan Booting. Pastikan media yang Anda gunakan menempati urutan pertama booting. Misalnya: Anda memilih menggunakan CD Hiren’s, pastikan CDROM berada pada posisi booting pertama.
4. Pada menu Booting Hiren’s, pilih ‘Start Boot CD’
5. Pada Menu Utama Hiren’s, Pilih [2.] Backup Tool > [2.] Norton Ghost 11.5 > [8.]Ghost (Normal). Tunggu beberapa saat hingga program Norton Ghost berjalan. Klik [OK]
6. Pilih Menu > Local > Partition > To Image untuk menyimpan partisi ke dalam sebuah file image.
7. Pilih Harddisk Fisik yang akan di backup. Biasanya Windows ada pada Local (1) seperti pada contoh, [OK].
8. Tentukan Partisi Harddisk mana yang akan digunakan untuk menyimpan file backup image. Beri nama pada file, misalnya Backup_1 kemudian klik [SAVE]. Perhatikan bahwa harddisk ditulis dalam urutan seperti berikut; D:1.2:[DATA] FAT, artinya adalah:
D: = Drive D:
1.2: = merupakan Harddisk Fisik Pertama Partisi Kedua
[DATA] = label DATA
9. FAT = File System FAT32
1. Install Norton Ghost pada hard disk yang akan kita jadikan source.
2. Kemudian pasang hard disk yang akan jadi target kloning.
3. Boot komputer dengan menggunakan hard disk source, masuk ke windows.
4. Jalankan norton ghost, Pilih Ghost Advanced, kemudian pada menu yang muncul, pilih Clone.
5. Pilih hard disk yang akan menjadi target, karena hard disk source secara otomatis sudah dipilih oleh Ghost.
6. Setelah klik Next, windows akan reboot dan masuk ke program Norton ghost cloning disk.
7. Tunggulah hingga proses mencapai 100% atau hingga komputer reboot lagi.